가상화 프로그램은 HostOS 위에서 GuestOS를 실행시켜 동시에 여러개의 OS를 사용할 수 있게 해주는 프로그램이다. Megazone Cloud에서 제공해 준 랩탑은 Windows 10 환경이며, 여러 가상화 프로그램 중 무료로 사용 가능한 VMWare의 VirtualBox를 통해 CANONICAL 사에서 Linux 기반으로 개발한 Ubuntu Desktop을 설치한다고 한다. 강사님이 Ubuntu Desktop과 Ubuntu Server 두 가지가 있다고 하시는데 내가 아직 잘 모르기 때문에 그 부분은 추후에 정리하기로 하고 일단 설치와 셋업을 진행해보자.

www.virtualbox.org 주소로 들어가면 나오는 화면. 큼지막한 다운로드 버튼을 클릭해준다.
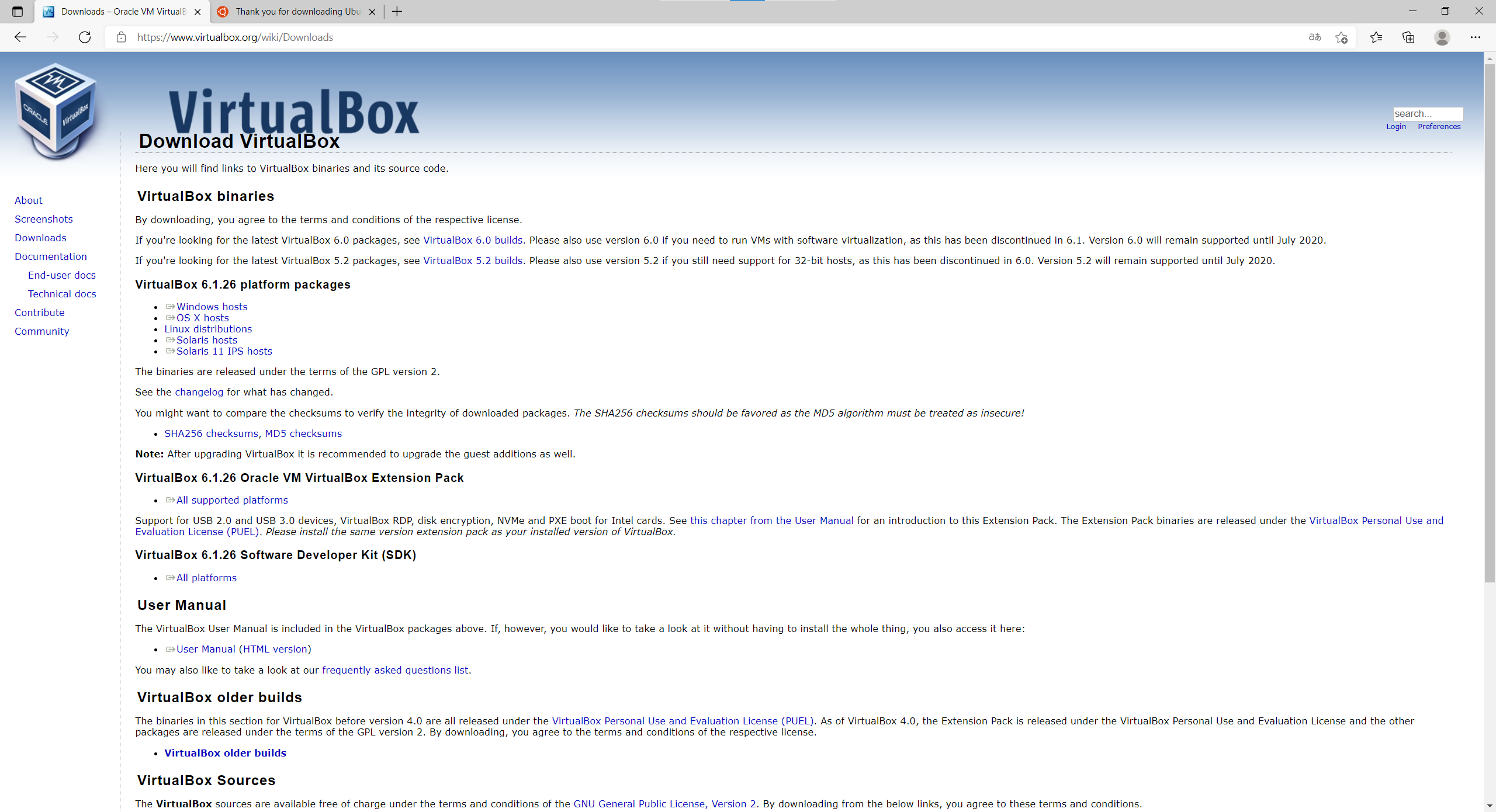
VirtualBox 6.1.26 platform packages에서 본인의 OS에 맞는 것으로 선택해 다운로드한다.
또한 VirtualBox 6.1.26 Oracle VM VirtualBox Extension Pack에서 OS에 구애받지 않는 확장팩도 다운로드한다.

다운로드한 exe파일을 실행하면 VirtualBox Setup이 시작된다. 설치 경로, 설치 옵션 등을 원하는대로 선택한 후 설치를 끝낸다.

Extension Pack도 설치가 완료되었다.
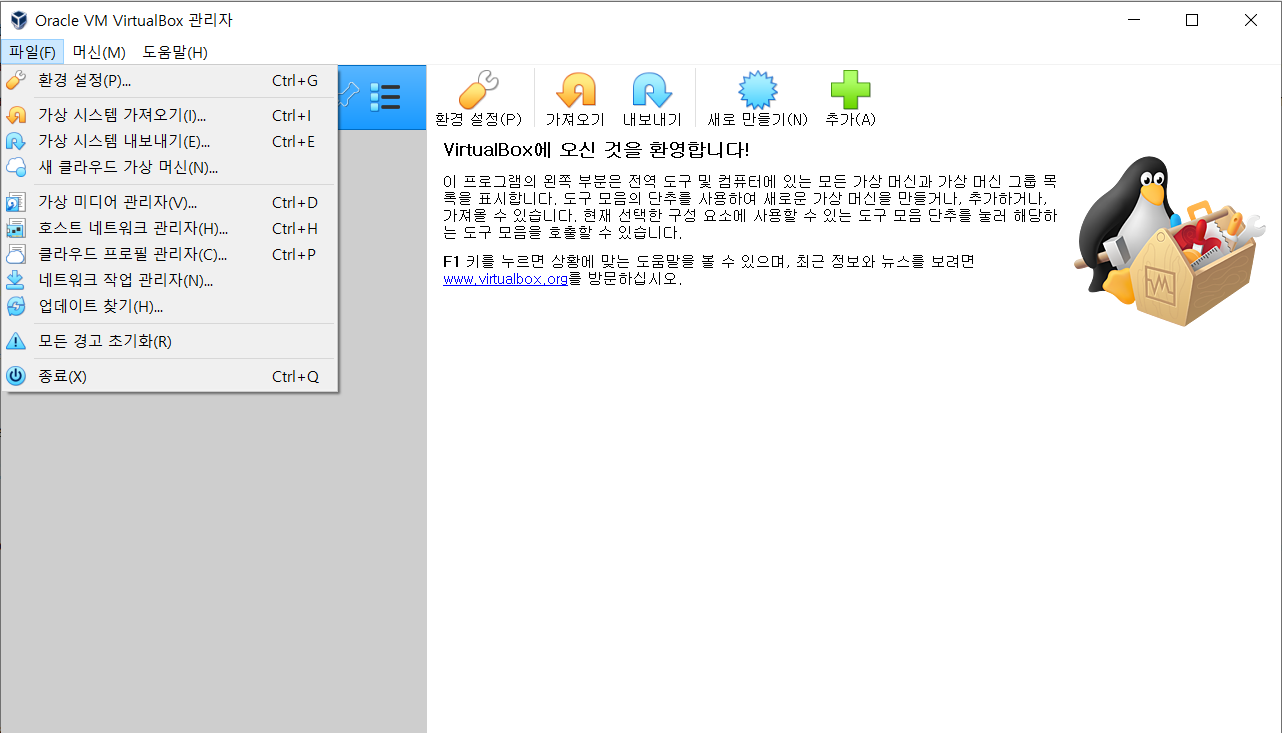
바탕화면에 생긴 VirtualBox 아이콘을 눌러 실행시키면 나오는 초기화면이다. 파일 -> 환경설정으로 들어간다.
여기서 일반, 입력, 확장 이 3가지 부분을 세팅해 줄 것이다.

기본 머신 폴더의 경로를 지정해 줄 것이다. 가상 머신(ex Ubuntu, CentOS...)을 인식할 기본 위치인데, 가상화 프로그램을 포토샵 프로그램이라고 가정했을 때 이 가상 머신은 .psd 파일이 된다. 가상화 프로그램에서 가상 머신 파일을 실행시켜 GuestOS를 동작시키는 것이다.

C 드라이브에 새 폴더인 My Virtual Machines를 만들어 준 후에 그 위치를 잡아준다.

다음은 입력 설정이다. 가상 머신 탭으로 이동한 뒤 '호스트 키 조합'에 대응하는 키를 확인한다.
기본값은 Right Control로 되어 있을 것이다. 우리 교육 과정에서는 데스크탑과 별도의 키보드가 아닌 랩탑을 사용하기 때문에 Right Control 키가 없어 따로 재지정해주게 되었다. 강사님 말씀으로는 잘 안 쓰이는 키를 사용하는 편이 충돌을 막을 수 있다고 하신다.
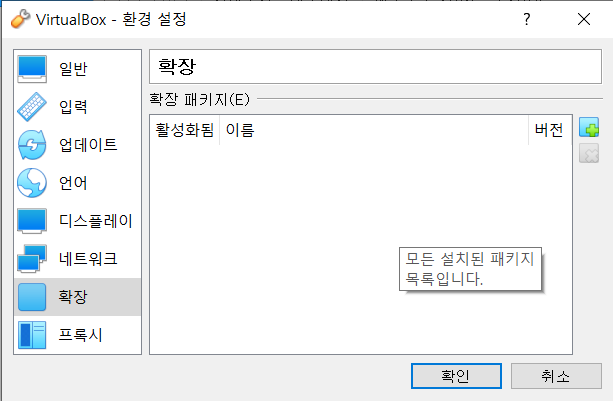
확장 설정이다. 오른쪽에 작게 보이는 +버튼을 클릭한다.
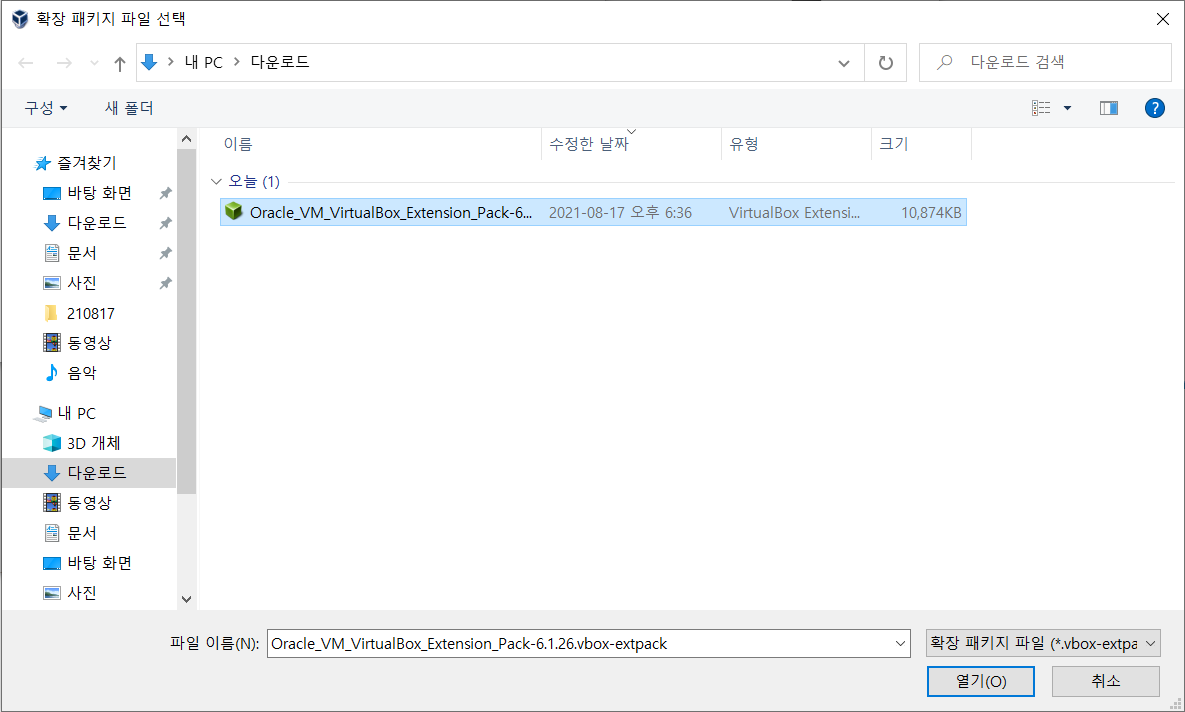
아까 다운로드한 Extension Pack 파일이 잡힐 것이다. 이걸 선택해서 열기버튼을 누르면 된다.
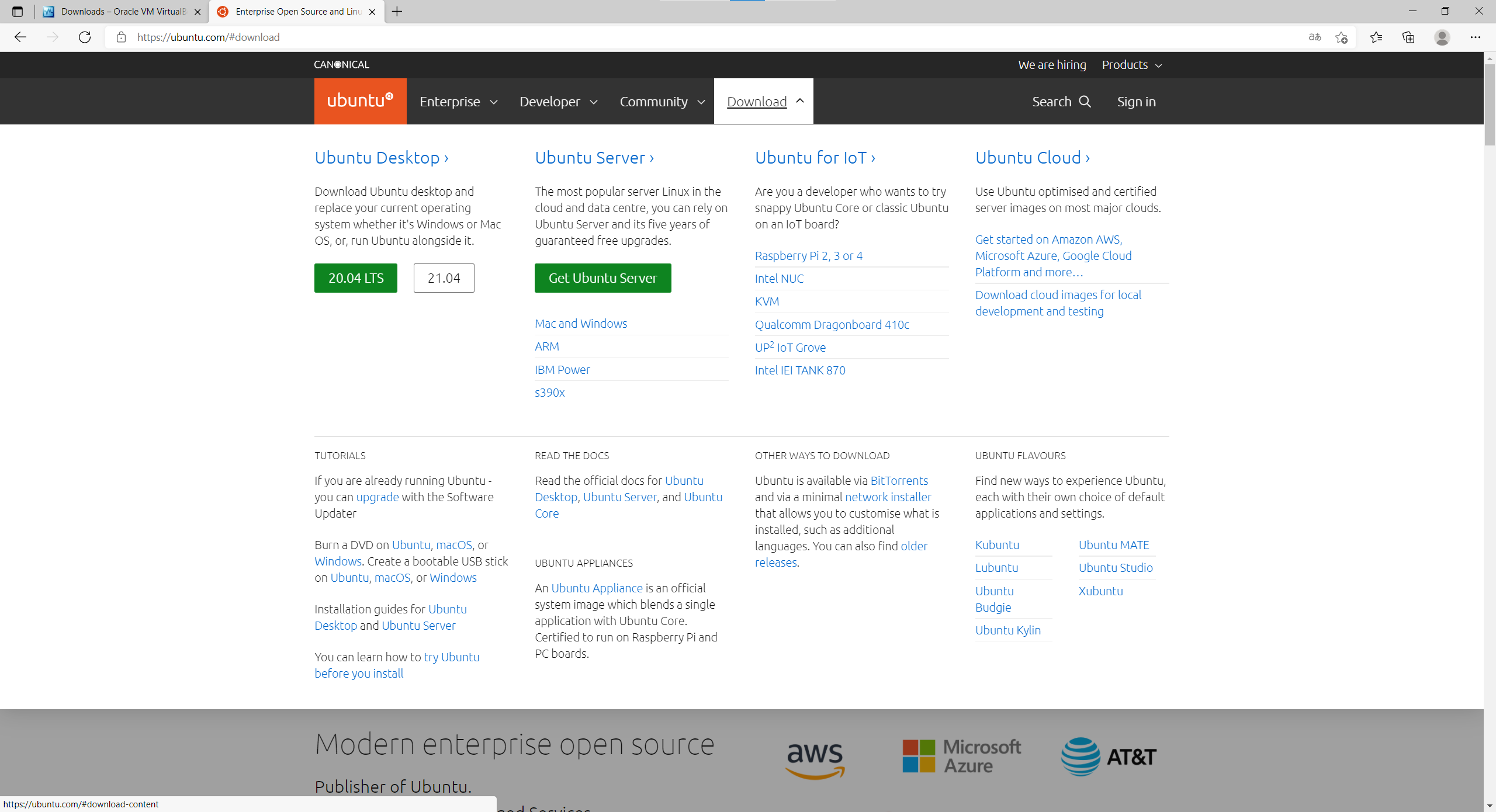
가상화 프로그램 설치는 끝났으니 실행할 파일인 우분투를 다운로드 해야 한다.
www.ubuntu.com 에 접속하여 Download -> Ubuntu Desktop -> 20.04 LTS 를 클릭한다.

잠시 기다리면 다운로드가 시작된다. 용량이 어느 정도 있어서 설치에 시간이 좀 걸릴 것이다. iso 확장자명은 디스크 이미지를 말하는데 CD와 비슷한 개념이라고 생각하면 될 것 같다.

우분투 디스크 이미지의 다운로드가 완료되면 아까 설정을 마친 VirtualBox의 툴바에서 '새로 만들기'를 클릭한다.

머신 폴더는 아까 잡아둔 경로로 잡힐 것이고, 이름과 종류, 버전을 설정하면 되는데 이런 식으로 이름에 핵심 키워드가 들어오면 종류와 버전에서 자동으로 인식을 해 준다.
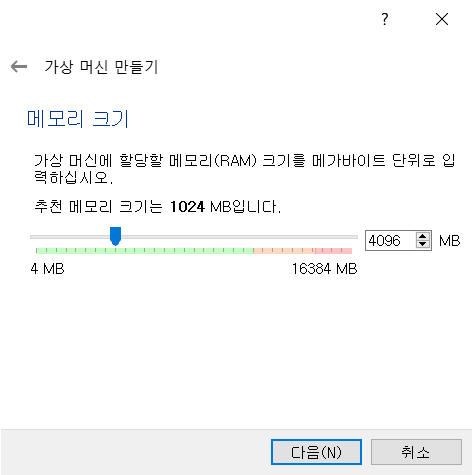
Ubuntu Desktop에 할당해 줄 메모리 크기이다.
우리 과정에선 지급받은 랩탑의 RAM이 16GB이므로 여유있게 4GB로 잡았다.

'만들기' 클릭
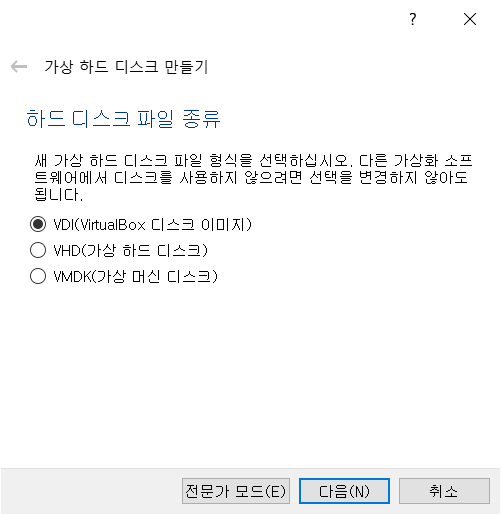
VirtualBox를 사용하고 있으므로 VDI로 선택하고 진행한다.

예를 들어 가상 하드 디스크의 크기를 100GB로 설정할 경우 '동적 할당'을 사용하면 초기에는 용량을 적게 잡아 먹고, Ubuntu Desktop에 프로그램, 파일 등이 설치됨에 따라 그만큼 늘어나는 용량을 가변적으로 커버해서 맥시멈 100GB까지 늘린다는 뜻이다. '고정 크기'는 말 그대로 시작부터 100GB를 할당해 주어서 용량이 많이 차기 전까지는 단편화(용량 낭비)가 많이 생긴다고 볼 수 있겠다.

가상 하드 디스크의 용량은 최대 100GB, 동적 할당으로 설정해 주었다.

성공적으로 사양 설정을 완료했다. 툴바에서 주황색 '설정' 버튼을 눌러 추가 설정을 하도록 하자.
시스템, 디스플레이, 저장소, 네트워크 총 4가지의 설정을 건드릴 것이다.

'시스템' 메뉴에 들어와 '마더보드' 탭의 '부팅 순서' 체크 리스트에서 '플로피'를 해제한다.
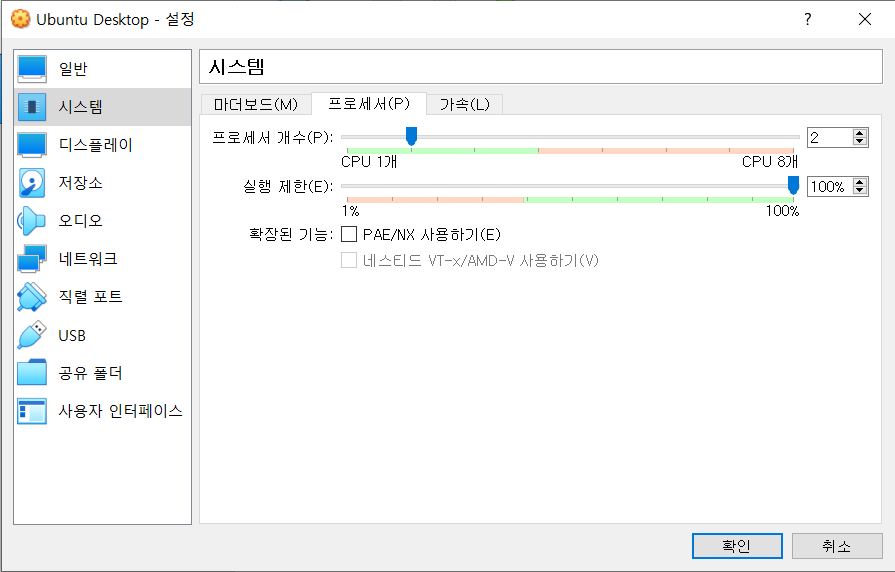
다음으로 '프로세서' 탭에 들어와서 프로세서 개수를 2개로 바꾼다. 듀얼 코어로 사용하기 위함이다.

'디스플레이' 메뉴에서 비디오 메모리를 최대인 128MB로 설정한다. GUI 환경에서 우분투를 사용하기 때문이다.

'저장소' 메뉴 -> 컨트롤러: IDE에서 비어 있음 선택 -> '광학 드라이브'는 'IDE 세컨더리 마스터' 선택 -> 옆의 파란색 디스크 아이콘 클릭 -> 디스크 파일 선택

다운로드했던 디스크 이미지 파일을 선택해서 열기를 누른다. 탐색기가 알아서 잡아주지 않을텐데 대체로 다운로드 폴더에 있다. 그렇지 않으면 파일 탐색기에 이름을 검색해서 찾으면 된다.
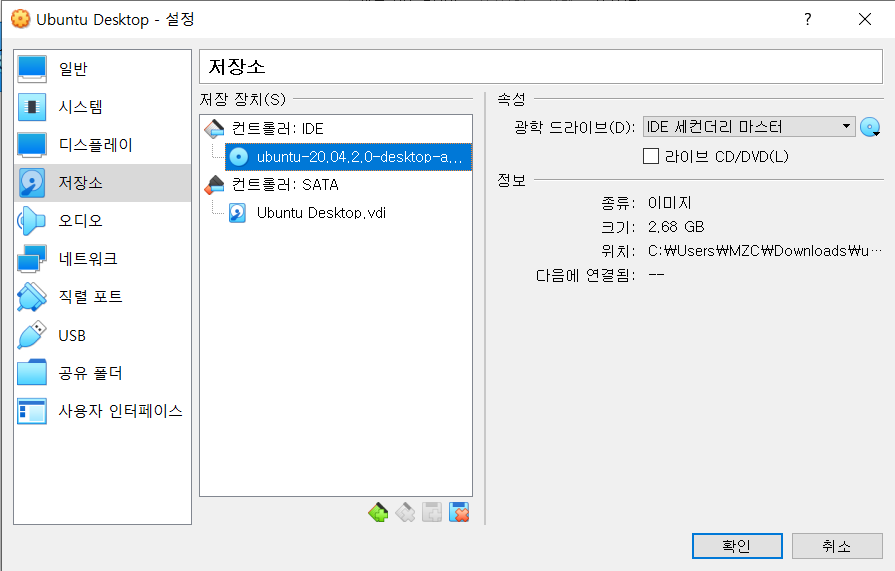
성공적으로 경로가 잡힌 모습.

마지막으로 '네트워크' 메뉴에서 '어댑터 1' 탭에 진입, 네트워크 어댑터 사용하기 체크 및 '다음에 연결됨'을 NAT로 설정해 주면 된다.
가상화로 시동되는 GuestOS가 인터넷에 접근하기 위해선 HostOS를 통해 Network Address Translation 과정을 거쳐 라우터를 통해 접근하는 NAT 방법과 직접 라우터를 통해 인터넷에 접근하는 Bridge가 있다고 한다.

툴바의 '시작' 버튼을 클릭한다.
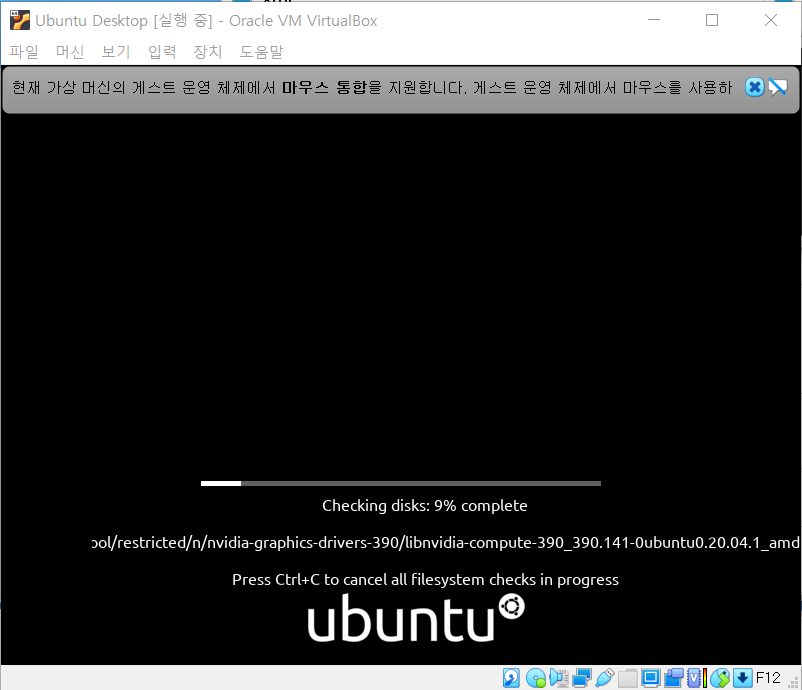


상큼한 소리와 함께 우분투의 부팅이 완료되면 최초 세팅이 시작된다.
언어는 English 선택 후 Install Ubuntu를 클릭한다.

English(US) -> English(US) -> Continue

서드파티 소프트웨어도 설치하겠다는 체크박스만 추가적으로 선택한다.

Something else -> Continue

::: 중요한 부분 진입 :::
New Partition Table... 클릭 -> Continue

새로 생성된 free space 선택 -> 좌측의 +버튼 클릭 -> 화면에 보이는 것과 같이 swap area 할당.
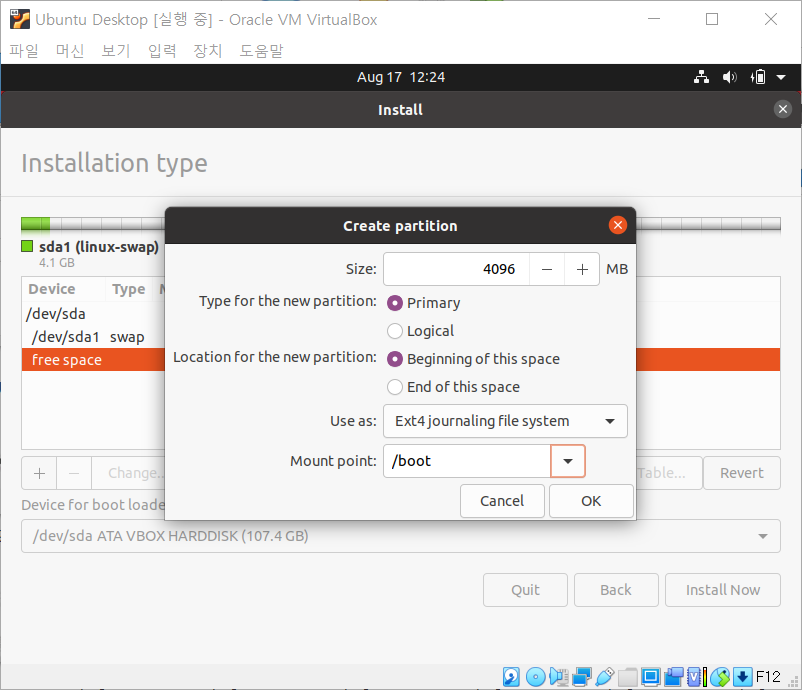
같은 방식으로 /boot 할당.
*두 번째 파티션부터는 Type for the new partition이 기본적으로 Logical로 되어 있기 때문에 주의*

같은 방식으로 사이즈 건드리지 않고 나머지 공간 파티셔닝. 여기서도 Primary 부분을 잘 확인해야 한다.

사진과 같이 파티셔닝이 잘 되었는지 확인 후 Install Now -> Continue
지역 선택 - Seoul로 자동으로 잡힐 것이다. Next. (스크린샷은 못 찍음)

Your name - 본인 이름
Your computer's name - 우분투 리눅스를 사용한다는 점과 Desktop 버전임을 표기하면 알아보기 좋다.
username - 본인이 사용할 아이디
password - 비밀번호. 강력하게 설정하는 편이 좋지만 실습이기 때문에 간단하게 했다.
Continue;

패키지 인스톨이 끝나면 리스타트 창이 뜬다. 재시동이 되면 만들었던 계정으로 로그인하고 Welcome to Ubuntu라고 안내해주는 사항, 리포트 옵션 등을 선택하고 넘기면 세팅이 끝난다.

세팅 완료 후 뜨는 업데이트 창, X 버튼을 누른다.
이로써 모든 설치 과정과 설정이 끝났다.
'IT > Linux' 카테고리의 다른 글
| 210824 - Apache Web Server / Nginx Web Server 구축 (0) | 2021.08.24 |
|---|---|
| 210823 - XRDP / WSL2 / Linux 명령어 몇 가지 (0) | 2021.08.23 |
| 210820 - NAT Network와 포트 포워딩, GuestOS 간 통신 / SSH(Secure Shell) Server 연결 / Ubuntu Server 설치 / Shell과 BASH에 관한 개념 (0) | 2021.08.20 |
| 210819 - 패키지 설치 방법의 종류 / IP, Port 개념과 가상 이더넷 어댑터 다루기 / PuTTY 설치 및 사용 (0) | 2021.08.19 |
| 210818 - 네트워크에 관한 몇 가지 개념 / 우분투 리눅스 패키지 설치 (0) | 2021.08.18 |